2019. 8. 13. 20:41 컴퓨터/엑셀
[엑셀] 서식 복사 : 간단하게 서식 똑같이 변경하기 (+ 단축키 지정)

엑셀에서 데이터에 적용되어 있는 서식을 그대로 적용하고 싶을 때가 있습니다. 한, 두개 정도 적용된 서식이면 수작업으로 할 수 있지만, 복합적으로 여러개의 서식이 적용된 경우에는 어떤 서식이 적용되었는지 확인도 어려울 뿐만 아니라 여간 귀찮은게 아닙니다. 그래서 서식을 간단하게 복사하는 방법을 알아보도록 하겠습니다.
----------------------------------
[목차]
1. "서식복사"란 무엇인가?
2. "서식복사"하는 방법과 적용
----------------------------------
1. "서식복사"란 무엇인가?
서식복사란, 말 그대로 데이터 값이 아닌 글자 색, 배경, 테두리 등의 서식을 복사하는 것 입니다.

위 서식복사 적용 예에서 숫자 1이 가지고 있는 4가지 서식을 숫자 7에 그대로 적용이 된것을 확인할 수가 있습니다. 서식복사를 적용하면 4가지 서식을 한번에 적용할 수 있는 것이죠. 그렇다면, 어떻게 서식복사를 할 수 있을까요?
2. "서식복사"하는 방법과 적용
서식복사 하는 방법은 여러가지 있습니다. 서식복사 아이콘 클릭, 선택하여 서식만 붙여넣기, 단축키 지정하여 서식복사하기가 있습니다. 이외에도 다양한 방법이 있겠지만, 세가지에 대해 다루어보겠습니다.
2-1 서식복사 아이콘 클릭
메뉴에 보면 서식복사 아이콘이 있습니다. ① 서식을 복사할 셀에 커서를 두고, ② 서식복사 아이콘을 클릭한 후에 ③ 적용할 위치에 클릭하게 되면 서식이 그대로 복사 됩니다.

2-2. 선택하여 서식만 붙여넣기
① 서식을 복사하고자 하는 셀 클릭한 후, ② 복사한 내용을 적용하고자 하는 데이터 값에 마우스 우측 클릭을 해줍니다. 그런 다음 ③ 선택하여 붙여넣기에서 ④ 서식 아이콘을 눌러주면 서식복사가 적용됩니다.
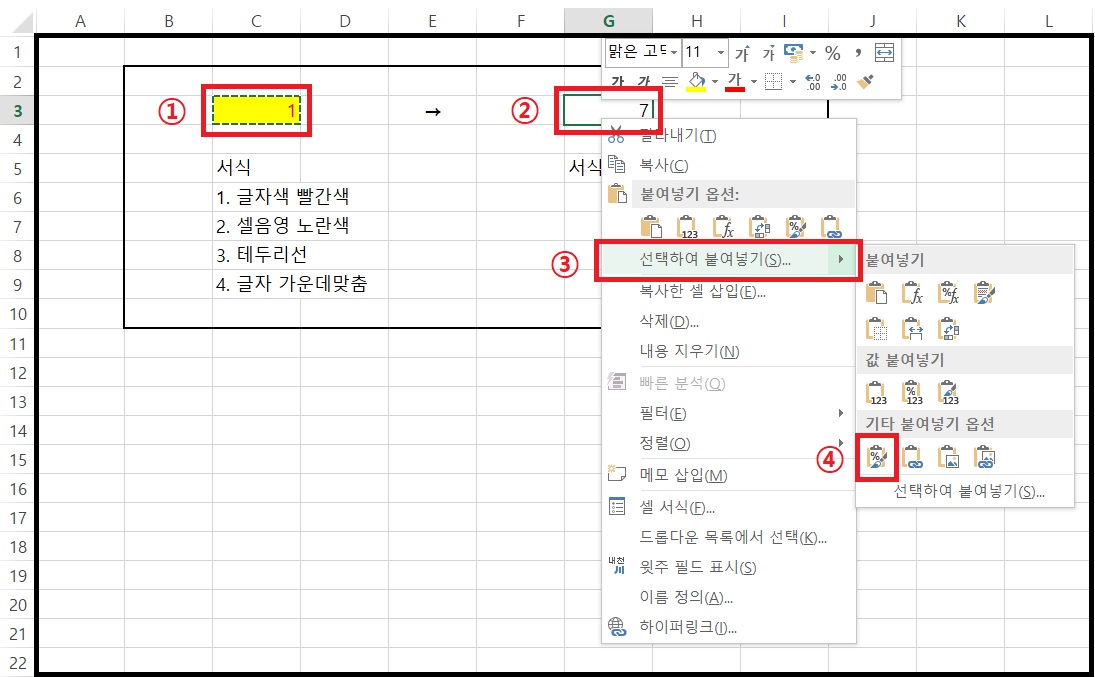
2-3. 서식 복사 단축키 지정
① 빠른 실행도구 모음 사용자 지정에서 ② 기타 명령을 누르고, ③ 서식복사를 찾아 ④ 빠른 실행 도구 모음에 추가를 해주세요. 그리고 ⑤ 확인을 누르면 서식 복사 단축키가 지정 됩니다.
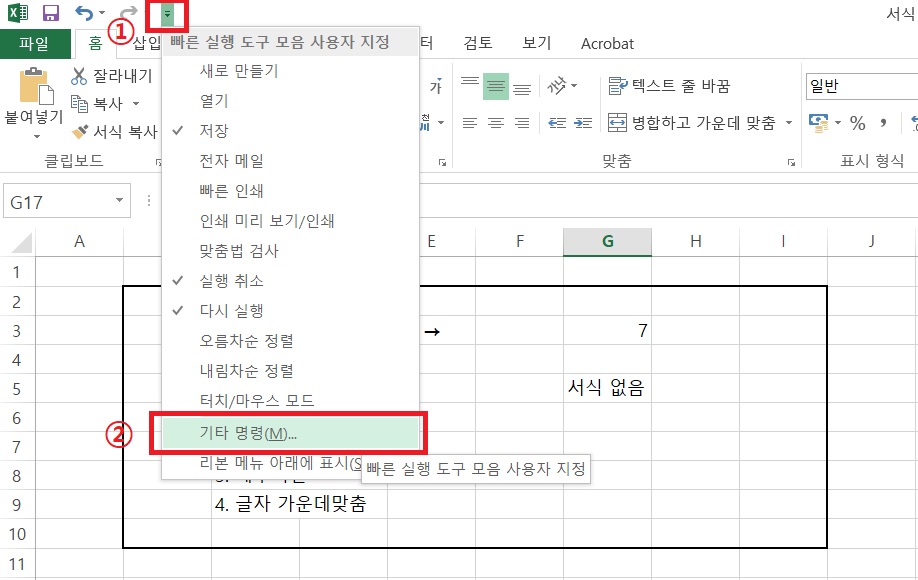

확인을 누르고 나면, 엑셀 최상단 좌측에 서식복사 아이콘이 생성된 것을 확인할 수가 있습니다. 엑셀 최상단에 놓여있는 아이콘들은 빠른실행 도구들로써 알트+숫자로 간단하게 사용할 수 있습니다.
첫번째 아이콘 저장 : 알트 + 1
두번째 아이콘 뒤로가기 : 알트 + 2
세번째 아이콘 앞으로 가기 : 알트 + 3
네번째 아이콘 서식복사 : 알트 + 4
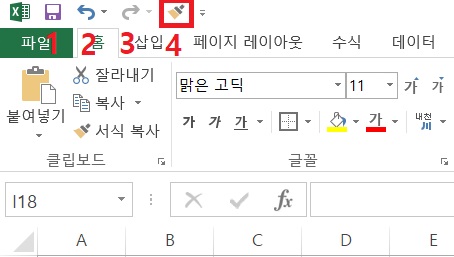
따라서, 알트+4를 누르게 되면 간단히 서식복사를 이용할 수 있습니다. ⑥ 서식을 복사할 데이터를 클릭한 후 ⑦ 알트+4를 누르고, ⑧ 서식을 적용할 데이터를 클릭해주면 서식이 그대로 복사되는 것을 확인할 수 있습니다.
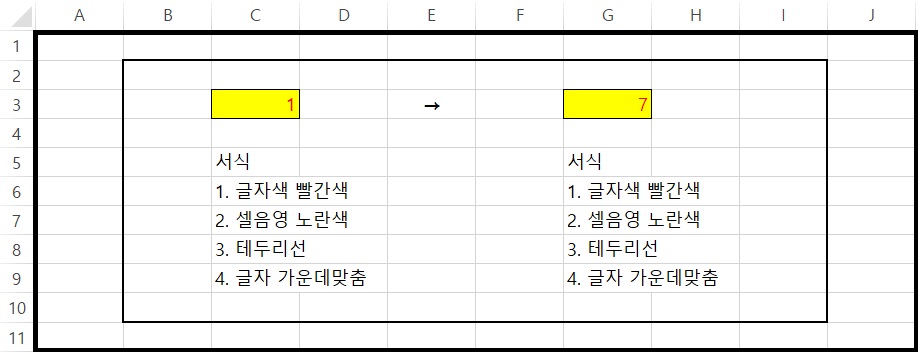
서식을 복사하는 세가지 방법에 대해서 알아보았습니다. 각 방법에 대해서 따라해보고 자신에게 적합한 방법을 찾아 사용해보세요!
이상, 서식복사 하기편 이었습니다. 더 궁금하거나, 공유하고 싶은 내용이 있으시다면 댓글에 남겨주세요.
'컴퓨터 > 엑셀' 카테고리의 다른 글
| [엑셀] 행열 바꾸기2 : 복사하고 붙넣기 이용 (간단) (0) | 2019.08.12 |
|---|---|
| [엑셀] 행열 바꾸기1 : TRANSPOSE 함수 이용 (0) | 2019.08.12 |
| [엑셀] 엔터 줄바꾸기 : 한 셀 안에서 줄바꾸기 (0) | 2019.08.01 |
| [엑셀] 숨기기, 숨기기취소 : 숨기기, 한번에 숨기기 취소 (0) | 2019.07.31 |
| [엑셀] 셀 크기 맞추기 : 열너비, 행높이 설정하기 (0) | 2019.07.30 |











