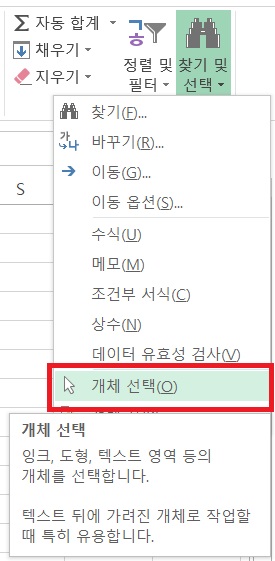2019. 7. 24. 20:22 컴퓨터/엑셀
[엑셀] RANK 함수 : 순서 표시하기

엑셀에서 나열되어 있는 숫자 데이터의 오름차순 또는 내림차순 순서를 알고 싶을 때가 있습니다. 그럴때 사용하는 함수가 RANK 함수 입니다. 예를 들어, 모 학교의 학생들의 시험 점수에 따른 등수를 알고 싶을때 RANK 함수를 사용할 수 있습니다. 그러면 RANK 함수에 대해서 알아보도록 하겠습니다.
1. RANK 함수란 무엇인가?
RANK 함수는 'RANK'라는 말 그대로 순위를 나타내어주는 기능을 담고 있습니다. 오름차순이나 내림차순의 순서를 알 수 있는 것이죠.
2. RANK 함수 사용방법!!
RANK 함수는 어떻게 사용하는지 알아보도록 하겠습니다. 인수의 구성은 아래와 같습니다.

=RANK(number, ref, [order])
=RANK(순서를 정할 데이터, 순서를 정할 전체 데이터, [오름차순 또는 내림차순])
여기서 [order]는 0 또는 1을 기입함으로 써 내림차순 또는 오름차순을 지정할 수 있습니다. (참고로, [order]에 숫자를 아무것도 기입하지 않으면, 기본적으로 내림차순이 적용됩니다.)
[order]
0 : 내림차순 - 점점 숫자가 작아지는 방향으로 순서를 매김 (ex. 5, 4, 3, 2, 1)
1 : 오름차순 - 점점 숫자가 커지는 방향으로 순서를 매김 (ex. 1, 2, 3, 4, 5)
3. RANK 함수 예시 적용!
아래의 고구마, 당근, 오이, 감자, 토마토의 평균점수에 따른 순위를 매겨보도록 하겠습니다.

점수에 따른 순위는 높은 값이 1등, 그다음이 2등, 가장 점수가 낮은 값이 꼴등이 되지요. 그래서 점점 숫자가 작아지는 방향으로 순서를 매겨야 하므로 내림차순을 적용해야 합니다. 내림차순은 앞서 설명했듯이 세번째 인수인 [order]에 숫자 0을 기입하거나 인수를 기입하지 않으면 됩니다.

고구마의 순위를 RANK 함수를 통해서 지정해보겠습니다.
=RANK(F3, $F$3:$F$7, 0)
첫번째 인수 : 고구마 평균 86.7 을 선택해주세요.
두번째 인수 : 고구마 평균 86.7에서 토마토 평균 95.0까지 드래그 해주세요. (단, 전체 데이터값은 변경되지 않아야하므로 F4를 눌러 절대참조로 기입해주어야 합니다.)
세번째 인수 : 내림차순을 의미하는 숫자 0을 기입합니다.
결과는 숫자 2가 표현이 되고, 이를 아래쪽으로 토마토의 평균까지 쭉 드래그하면 순위가 깔끔하게 지정되는 것을 볼 수 있습니다.
토마토 1등
고구마 2등
당근 3등
오이 4등
감자 5등
만일, 세번째 인수에 숫자 0이 아닌 1을 기입한다면, 오름차순으로 표현되므로 순위는 반대로 되겠죠?
감자 1등 / 오이 2등 / 당근 3등 / 고구마 4등 / 토마토 5등
이상, RANK 함수에 대해서 알아보았습니다.
'컴퓨터 > 엑셀' 카테고리의 다른 글
| [엑셀] 인쇄영역 설정 : 엑셀에서 원하는 부분만 인쇄하기 (0) | 2019.07.29 |
|---|---|
| [엑셀] 틀고정 : 데이터 행,열 고정 (0) | 2019.07.28 |
| [엑셀] 위첨자, 아래첨자 : 위 또는 아래에 작은 숫자 또는 글자 넣기 (1) | 2019.07.23 |
| [엑셀] 여러개 그림 드래그해서 선택하기 (1) | 2019.07.16 |
| [엑셀] 조건부 서식 : 조건에 따른 서식 설정 (1) | 2019.07.15 |