2019. 7. 15. 22:09 컴퓨터/엑셀
[엑셀] 조건부 서식 : 조건에 따른 서식 설정

엑셀에서 수식을 통한 함수로 데이터를 나타내면 참조되는 데이터값이 변경되면 그에 따른 결과도 자동적으로 변경을 할 수 있습니다. 그런데, 서식 같은 경우에도 자동으로 변경되도록 지정할 수 있을까요?
서식의 경우에도 조건에 따라 사용자가 원하는 서식을 지정할 수 있습니다. 해당 데이터의 값에 따라 말이죠. 엑셀 기능중에서 '조건부서식'이라고 하는 기능을 통해서 해당 값에 따라 서식을 마음대로 지정할 수 있습니다.
'조건부 서식'에 대해 알아보도록 합시다!
1. '조건부 서식'이란 무엇인가?
'조건부 서식'이란 말그대로 데이터 값의 조건에 따른 서식을 지정할 수 있게 하는 엑셀의 기능 입니다.
2. '조건부 서식' 사용 방법!!
조건부 서식을 사용하는 방법을 살펴봅시다.

위 그림은은 고구마, 감자, 오이, 토란, 우엉, 당근, 토마토의 국어, 영어, 수학 점수와 평균을 정리한 표 입니다. 여기서 평균의 점수 구간에 따라 90점이상은 초록색, 80점이상은 노란색, 70점이상은 주황색, 70점미만은 빨간색으로 서식을 나타내고자 합니다.
1) 평균이 적혀있는 데이터를 드래그 합니다. 그런 후에 상단의 메뉴 조건부서식에서 새 규칙을 클릭해주세요.

그러면, '새서식 규칙'이라는 창이하나 나오게 됩니다.
2) '새 서식 규칙' 창에서 규칙 유형 선택에서 가장 아래에 있는 '▶ 수식을 사용하여 서식을 지정할 셀 결정'을 클릭합니다. 그런 다음 '다음 수식이 참인 값의 서식 지정'란에 아래와 같이 기입해주세요
=F3>=90
※ 여기서 F3은 드래그한 값의 제일 첫번째 데이터인 '71.3'에 해당하는 셀 입니다. 조건부 서식의 '▶ 수식을 사용하여 서식을 지정할 셀 결정'에서 수식의 기준이 되는 데이터는 첫번째 셀이니 이점 참고하셔서 수식을 만들어주시면 됩니다. 예를들어, 감자의 평균인 62.7에서 토마토 평균 67.3까지 드래그한 값을 조건부서식으로 지정하고자 할때에는 기준이 되는 셀은 감자의 평균인 62.7에 해당하는 F4셀로 수식을 만들어주면 되겠죠?

그런다음 서식을 눌러주고, 지정하고자 하는 서식을 설정해줍니다. 위에서 기입한 수식은 "=F3>=90", 90점 이상에 대한 값의 서식을 지정해주고 있으므로 초록색으로 지정합니다. '채우기' 에서 초록색을 선택하고 확인을 눌러줍니다.

위까지 90이상인 평균에 대해서 초록색으로 지정하는 조건부 서식을 설정했습니다. 80점, 70점 이상, 70점미만에 대해서도 색을 각각 노란색, 주황색, 빨간색으로 지정해봅시다.
80점이상 - 노란색

70점이상 - 주황색

70점미만 - 빨간색
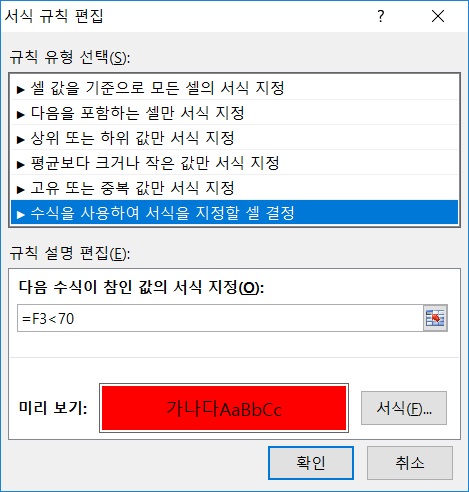
이렇게 90점이상, 80점이상, 70점이상, 70점미만에 대한 조건부서식을 설정하고 나면, 결과값이 이상하게 나올것입니다.

3) 총 네가지 조건부서식을 지정했습니다. 이 네가지에 대한 순서를 지정해주어야 합니다. 그래서 조건부서식에서아래와 같이 '규칙 관리'를 클릭 해줍니다.


수식에 따라 빨간색, 주황색, 노란색, 초록색 네가지 조건부서식이 설정되어있는 것을 확인 할 수 있습니다. 여기서 조건부서식은 가장 위에서부터 조건부 서식을 먼저 따르게 됩니다. 이러한 이유때문에 값이 이상한 결과가 초래하게 된 것이죠.
90점이상인 데이터는 80점이상인 데이터에 포함되고, 80점이상인 데이터는 70점이상인 데이터에 중복 포함되기 때문에 이에 대한 순서를 정리해주어야 합니다. 첫번째로 90점이상인 데이터, 두번째로 80점 이상인 데이터, 세번째로 70점이상인 데이터, 네번째에 70점미만인 데이터가 오게 순서를 재배열해 주세요.

해당하는 조건부서식을 클릭하고 위, 아래 화살표를 클릭하셔서 순서를 재배열 해주세요. 그러면 결과는 아래와 같이 나타나게 됩니다.

※ 만약 90점이상은 초록색, 80점이상 90점미만은 노란색, 70점이상 80점미만은 주황색, 70점미만은 빨간색과 같이 구간이 정확하게 구분이 되면 순서를 재배열할 필요는 없습니다. 이때의 수식은 아래와 같이 기입해주시면 됩니다.
90점이상
=F3>=90
80점이상 90점미만
=AND(F3>=80,F3<90)
70점이상 80점미만
=AND(F3>=70,F3<80)
70점미만
=F3<70
조건에 따른 서식을 지정하는 기능인 조건부서식에 대해서 알아보았습니다.
'컴퓨터 > 엑셀' 카테고리의 다른 글
| [엑셀] 위첨자, 아래첨자 : 위 또는 아래에 작은 숫자 또는 글자 넣기 (1) | 2019.07.23 |
|---|---|
| [엑셀] 여러개 그림 드래그해서 선택하기 (1) | 2019.07.16 |
| [엑셀] MATCH 함수 : 해당 값이 몇번째에 있는지 알고 싶을 때! (1) | 2019.07.11 |
| [엑셀] 꿀팁! 데이터 값 자동 변경 : 변경하고자 하는 셀을 건드리지 않고 값 변경하기 (1) | 2019.07.10 |
| [엑셀] 눈금선 없애기 : 표를 돋보이게 하기 (0) | 2019.07.09 |











