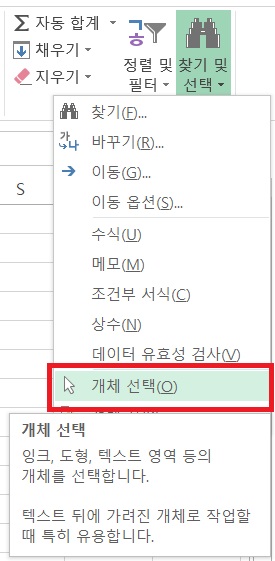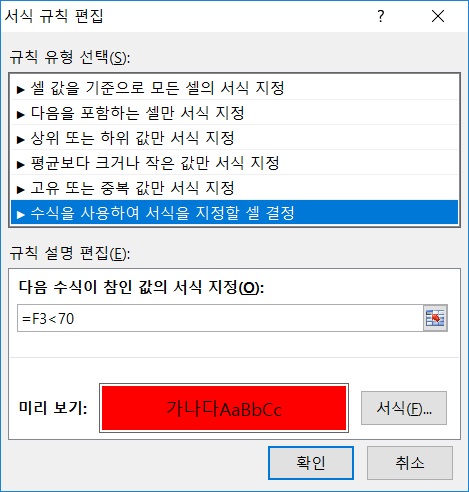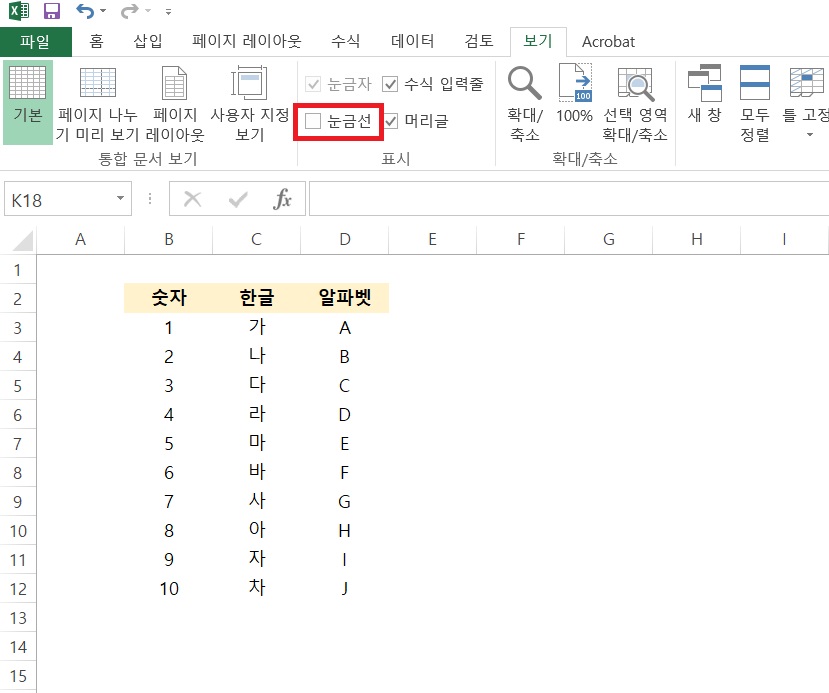2019. 8. 12. 20:58 컴퓨터/엑셀
[엑셀] 행열 바꾸기2 : 복사하고 붙넣기 이용 (간단)

엑셀에서 행과 열을 바꾸는 두번째 방법에 대해서 알아보도록 하겠습니다. 행열 바꾸기1 TRANSPOSE 함수를 이용하는 방법도 있으나, 다소 복잡하고 잘 사용하지 않는 방법이었습니다. 더 단순하고 간단한 방법에 대해서 알아보도록 합시다.
----------------------------------------------------------
[목차]
1. 행과 열 바꾸기1 : TRANSPOSE 함수 이용
2. 행과 열 바꾸기2 : 복사 붙여넣기 이용 방법과 적용
----------------------------------------------------------
1. 행과 열 바꾸기1 : TRANSPOSE 함수 이용
TRANSPOSE 함수 이용해서 행과 열을 바꾸는 방법은 바꾼 행과 열만큼 빈공간을 드래그 하고, TRANSPOSE 함수 기입후 원래 데이터를 지정해주고, 컨트롤+쉬프트+엔터를 눌러주면 되었습니다.
더 자세한 방법을 알고 싶으시다면 아래 링크를 클릭해주세요.
https://hakinasun.tistory.com/25 ← 행과 열 바꾸기1 : TRANSPOSE 함수 이용
2. 행과 열 바꾸기2 : 복사 붙여넣기 이용 방법과 적용
복사, 붙여넣기를 이용하여 행과 열을 바꾸는 방법은 아주 간단합니다. 기존 데이터를 드래그 한 후 복사를 하고, 선택하여 붙여넣기 중 바꾸기를 눌러주시면 됩니다. 예시를 통해서 쉽게 알아보도록 하겠습니다.
2-1. 행과 열을 바꾸고자 하는 기존 데이터를 드래그 한후 복사하기

기존 데이터를 드래그 한 후에 컨트롤+C 를 눌러줍니다. (또는, 마우스 오른쪽 버튼 클릭 후 복사하기)
2-2. 붙여넣고자 하는 장소에서 마우스 오른쪽 버튼 클릭후 선택하여 붙여넣기 중 바꾸기 클릭

붙여넣고자 하는 곳에 바로 컨트롤+V를 하지 마시고, 마우스 우측 클릭후 선택하여 붙여넣기에서 바꾸기를 클릭 해주세요. 그러면 행과 열이 바뀐채로 데이터가 복사된것을 확인할 수가 있습니다.

복사, 붙여넣기 방식을 이용하여 데이터의 행과 열을 바꾼 방식의 이점은 서식도 함께 적용된다는 점입니다. 기존 서식을 그대로 가져오기 때문에 따로 서식을 지정해줄 필요가 없는 것이죠.
간단하게 복사, 붙여넣기 소위 말하는 복붙을 이용하여 간단하게 데이터의 행과 열을 바꾸어 보았습니다. TRANSPOSE 함수보다 훨씬 간단하고 신속한 방법이니 참고 해주신다면 큰도움이 될 것입니다.
이상, 엑셀에서 복붙을 이용해서 데이터의 행과 열을 바꾸는 방법에 대해서 알아보았습니다. 궁금하거나, 공유하고 싶은 내용이 있으시다면 댓글 남겨주세요!
'컴퓨터 > 엑셀' 카테고리의 다른 글
| [엑셀] 서식 복사 : 간단하게 서식 똑같이 변경하기 (+ 단축키 지정) (0) | 2019.08.13 |
|---|---|
| [엑셀] 행열 바꾸기1 : TRANSPOSE 함수 이용 (0) | 2019.08.12 |
| [엑셀] 엔터 줄바꾸기 : 한 셀 안에서 줄바꾸기 (0) | 2019.08.01 |
| [엑셀] 숨기기, 숨기기취소 : 숨기기, 한번에 숨기기 취소 (0) | 2019.07.31 |
| [엑셀] 셀 크기 맞추기 : 열너비, 행높이 설정하기 (0) | 2019.07.30 |