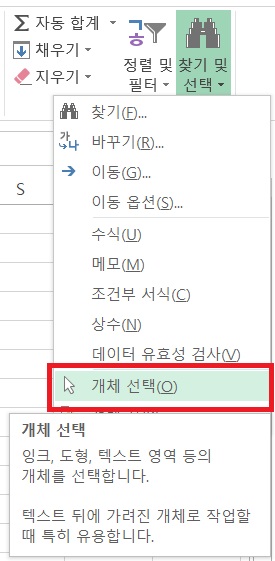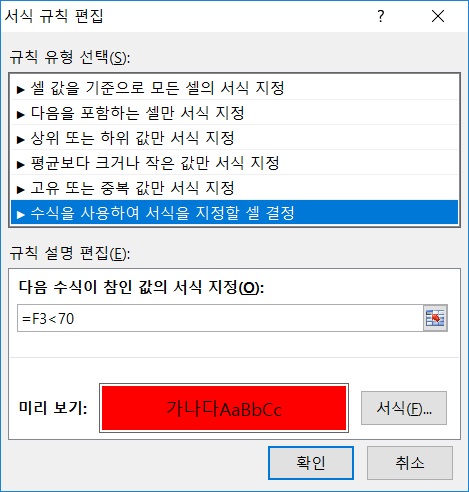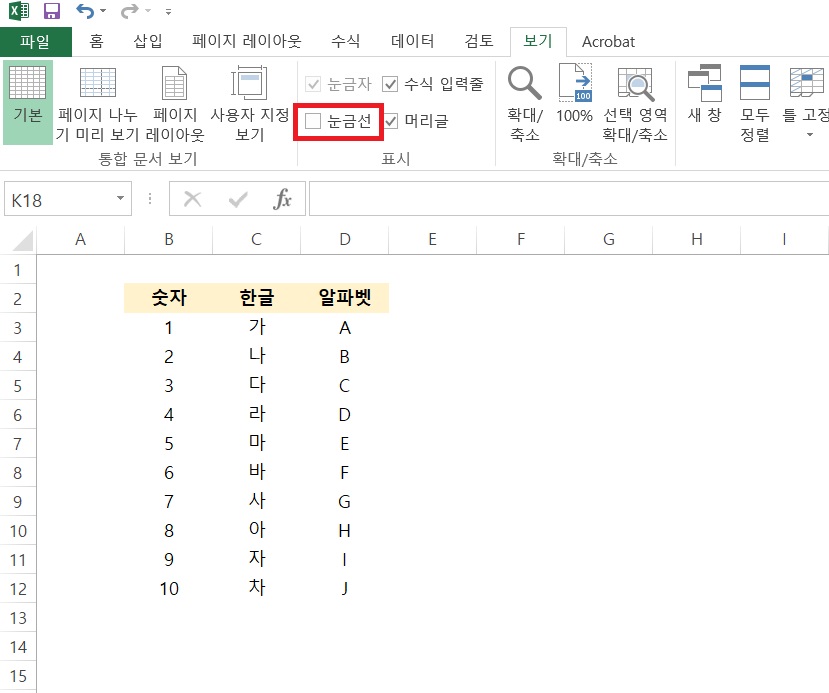2019. 7. 23. 20:22 컴퓨터/엑셀
[엑셀] 위첨자, 아래첨자 : 위 또는 아래에 작은 숫자 또는 글자 넣기

엑셀을 사용하다보면 해당 데이터의 우측 상단이나, 하단에 작게 숫자 또는 글자를 넣어야 할 때가 있죠? "X²"과 같이 말이죠! 엑셀에서 X옆에 2를 상단에 넣는 방법을 알아보도록 하겠습니다.
▣ 위 첨자, 아래 첨자
엑셀에서 위 첨자, 아래 첨자라고 하는 기능을 사용한다면 "X²"과 같은 값을 셀에 기입할 수 있습니다. 위 첨자 또는 아래 첨자는 어디서 지정할 수 있을까요?
먼저, 셀에 X2를 기입해주세요. 그런다음 숫자 2만 드래그해서 마우스 오른쪽을 클릭하신 후 셀서식을 눌러주세요. 셀서식에 보면 위 첨자 또는 아래 첨자가 있는 것을 확인 할 수 있습니다. "X²"를 나타내기 위해서 '위 첨자'를 클릭해줍니다.


셀 서식에서 '위 첨자'를 체크 하게 되면 아래와 같은 결과가 나타나게 됩니다.

"X²"라는 값을 엑셀에서 표현해보았습니다. '아래 첨자'도 한번 사용해보겠습니다.
이번에는 "O₂"를 한번 나타내 보도록 하겠습니다. 셀에 'O2'를 기입하고, 숫자 2를 드래그 하여 '셀서식'을 눌러줍니다. 그런후 '아래 첨자'를 클릭해주세요.


결과는 당연히 "O₂"가 나오게 됩니다. 아래와 같이 말이죠.

엑셀에서 '위 첨자', '아래 첨자'를 나타내는 방법에 대해서 알아보았습니다. 알맞게 적용시켜 사용해보세요!
'컴퓨터 > 엑셀' 카테고리의 다른 글
| [엑셀] 틀고정 : 데이터 행,열 고정 (0) | 2019.07.28 |
|---|---|
| [엑셀] RANK 함수 : 순서 표시하기 (0) | 2019.07.24 |
| [엑셀] 여러개 그림 드래그해서 선택하기 (1) | 2019.07.16 |
| [엑셀] 조건부 서식 : 조건에 따른 서식 설정 (1) | 2019.07.15 |
| [엑셀] MATCH 함수 : 해당 값이 몇번째에 있는지 알고 싶을 때! (1) | 2019.07.11 |